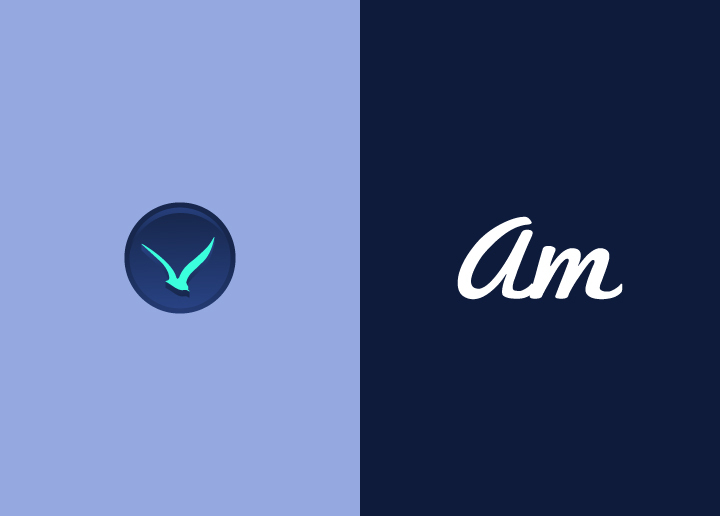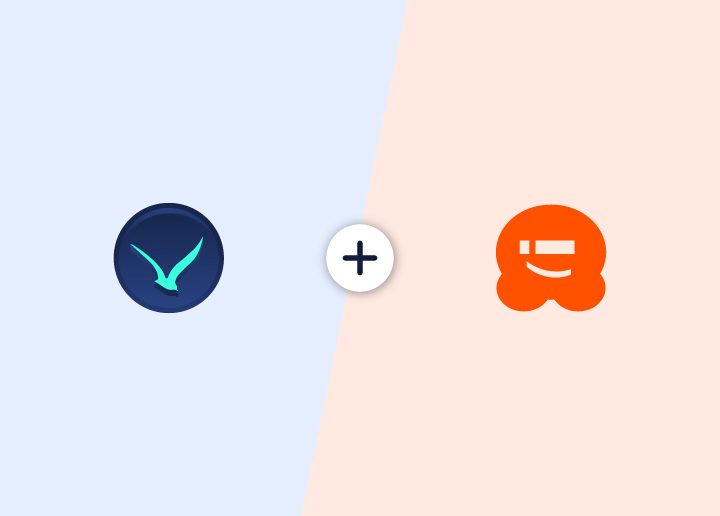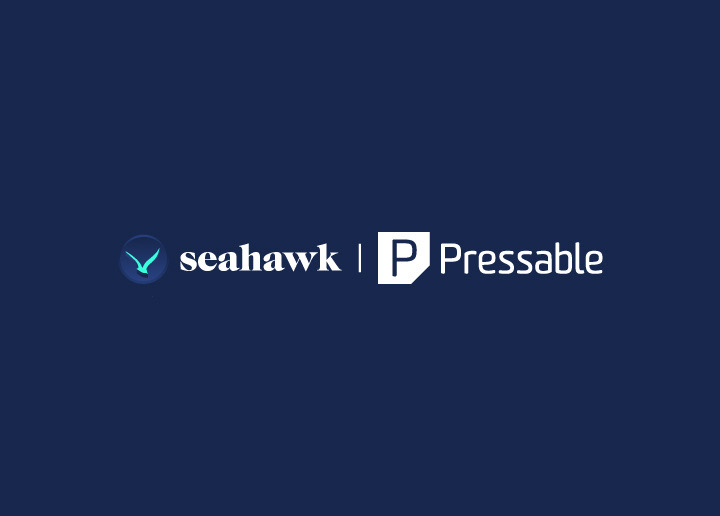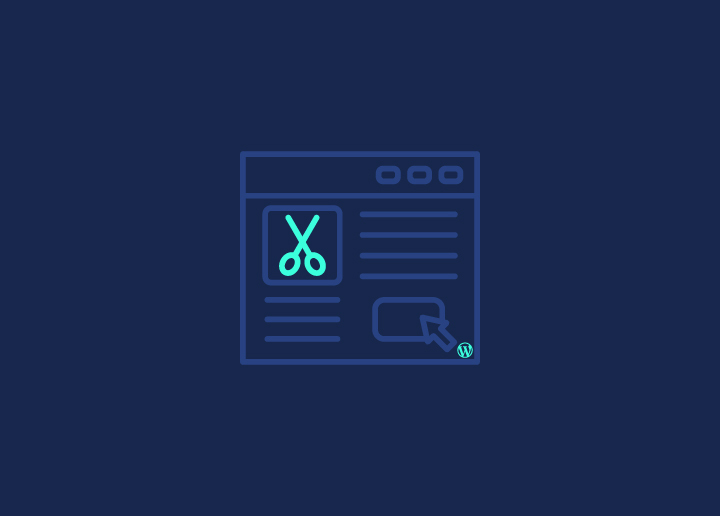The combination of Figma and WordPress is the best for designing and developing a website. The commonality between the two is that both are user-friendly and easy-to-use software. However, while Figma is a popular design tool, eventually you will need to convert your Figma designs into a functional website. And this is where WordPress comes in. In this blog, we will check out the top methods of converting Figma to WordPress. Some may require expertise in HTML, CSS, and PHP, while other methods are more straightforward.
Contents
ToggleHow to Convert Figma Design to WordPress?
When it comes to Figma to WordPress conversion, there are several methods you can try. Let’s have a look at some simple methods here.
TL;DR – Checkout our video tutorial here:
Looking for professional help?
Contact us and let’s talk about the best Figma to WordPress conversion service for your business!
Note: If you want to convert your Figma designs to WordPress, your best bet is to hire a WordPress professional. Alternatively, a page builder is the next best method if you’re on a budget. However, keep in mind that the results from using a page builder may not be as polished as with a professional. The next two methods – HTML Process and Premade Theme – have a hard learning curve. So, if it is too technical for you, you should hire a WordPress professional for Figma to WordPress conversion.
Method 1: Use the HTML Process to Convert Figma Design to WordPress
Learning curve: Hard
The HTML route for converting Figma to WordPress requires a prior experience and understanding of HTML. The process is quite simple. First, you must convert your Figma design to HTML and then the HTML code to WordPress. You can do this manually or use a tool. Most experts suggest a manual process to avoid mistakes.

For this, you can use a CSS framework like Bootstrap. Here’s how it works:
- Log in to Figma, visit Bootstrap.com, and download the HTML starter template
- Next, start working on the design layout
- From there, you can convert your HTML designs to a WordPress theme.
Converting HTML designs to a WordPress theme involves integrating your static HTML code into the WordPress platform.
Here’s a step-by-step guide on how to convert your HTML designs to a WordPress theme.
Set up Your Development Environment
Install a local development environment on your computer, such as XAMPP or MAMP, to run a local WordPress installation. This allows you to work on the WordPress theme without affecting your live website.
Related: How To Install WordPress On Windows 11
Create a New Theme Folder
In the WordPress installation, navigate to the “wp-content/themes” directory and create a new folder for your theme. Give it an appropriate name, preferably related to your design.
Create the Necessary PHP Files
Within the new theme folder, create the following essential files:
- style.css: This file contains the theme’s metadata, including the theme name, author, version, and other details. You can start with a basic template and update the information accordingly.
- index.php: This file acts as the default template and is responsible for rendering the homepage of your theme.
- header.php: This file contains the HTML code for the header section of your theme.
- footer.php: This file contains the HTML code for the footer section of your theme.
- sidebar.php (optional): If your design includes a sidebar, create this file to hold the sidebar HTML code.
Break Down Your HTML Design
Analyze your HTML design and break it down into modular components. Identify recurring elements such as headers, footers, sidebars, and content sections. Convert each of these components into separate PHP files within your theme folder. For example, if your design has a header, create a file called “header.php” and move the relevant HTML code into it.
Convert HTML to PHP
Open each of your HTML files and convert them to PHP files. Replace the static content with appropriate WordPress template tags and functions. For example, replace static text with <?php bloginfo(‘name’); ?> to display the site name dynamically.
If converting HTML files to PHP files is too technical for you, contact us and we’ll help you!
Integrate WordPress Template Tags and Functions
Use WordPress template tags and functions to dynamically fetch and display content throughout your PHP files. For instance, you can use the_title() to display the post/page title or the_content() to display the main content.
Enqueue CSS and JavaScript Files
If your design includes custom CSS stylesheets or JavaScript files, create the necessary files within your theme folder. Then, enqueue them using WordPress functions like wp_enqueue_style() and wp_enqueue_script() in the appropriate theme files, such as “functions.php” or “header.php”.
Implement WordPress Features
If your HTML design includes dynamic features like blog posts, comments, or menus, implement the corresponding WordPress functionalities. Utilize WordPress functions, hooks, and plugins to incorporate these features into your theme.
Test, Upload and Activate the Theme
Once the integration is complete, thoroughly test your WordPress theme. Ensure that all elements, styles, and functionalities work correctly. Test the theme on different devices and browsers to ensure responsiveness and consistency.
Once you’re satisfied with the theme, compress the theme folder into a ZIP file. Then, upload it to your live WordPress website. From the WordPress dashboard, navigate to Appearance ➔ Themes, and activate your newly uploaded theme.
*Note: Converting HTML designs to a WordPress theme requires a solid understanding of HTML, CSS, PHP, and WordPress development. If you’re unfamiliar with these technologies, consider referring to WordPress documentation, online tutorials, or seeking assistance from experienced WordPress developers.
Need Professional Help? Fill in your queries below
Method 2: Convert Figma to WordPress Using a Premade Theme
Learning curve: Hard
This method is comparatively easier than the HTML process. Here, instead of creating a WordPress theme from scratch, you can purchase a WordPress theme and customize it according to your needs.
Follow these steps to convert a Figma design directly to WordPress using a ready-to-use WordPress theme.
Choose a Suitable WordPress Theme
Look for a WordPress theme that closely matches the design and layout of your Figma design. You can find WordPress themes in various marketplaces, such as SeaTheme, ThemeForest, Elegant Themes, or WordPress.org’s official theme repository. Some of the themes we recommend are as follows:
Chef WordPress Theme

This Chef WordPress Theme is a versatile, mobile-friendly template perfect for food businesses such as restaurants and cafes. It is designed to be easily customizable with the use of Elementor. The theme features a stunning design & layout, showcasing the chef’s passion for food and dedication to using the finest ingredients. It also includes various sections to display different menu items. With its user-friendly interface and responsive design, this theme is perfect for creating a stunning & professional website for any food business.
Sea Web Design Agency Template

The Sea Web Design Agency Template is a high-quality WordPress template designed for web developers, graphics designers, and web development agencies. It comes with stunning designs and amazing features to help create a functional and professional website. The template also includes a bundled page builder tool, Elementor, making it easy to customize and build your website. With its modern and sleek design, this template is perfect for showcasing your skills and services in the web design industry.
WordPress Template for Pets Website

Introducing the perfect WordPress template for pet lovers and businesses in the animal industry. This simple and robust theme is designed to create an engaging website for all things pets. With its easy-to-use interface, sleek layout, and intuitive features, this pet template is ideal for showcasing your products, services, and adorable furry friends. It is also compatible with the SeedProd page builder, allowing endless customization possibilities.
Learn more: Best Elementor Themes For WordPress
Set up a WordPress Installation
Install WordPress on your web hosting server. Many web hosting providers offer one-click WordPress installations, or you can manually install WordPress by downloading it from WordPress.org and following the installation instructions.
Install and Activate the Chosen Theme
After setting up WordPress, log in to your WordPress dashboard, go to Appearance ➔ Themes, and click on the “Add New” button. Upload and activate the theme you selected in the previous step.
Customize the Theme
Most ready-to-use WordPress themes offer customization options through the WordPress Customizer or a theme options panel. Use these settings to match the design elements, colors, fonts, and layout of your Figma design. This may involve uploading custom logos/images, configuring menus, adjusting typography, and other visual settings.
Create Necessary WordPress Templates
Depending on the complexity of your Figma design, you may need to create custom WordPress templates to match specific layouts or page types. This step requires knowledge of WordPress theme development and PHP. You can create custom templates by duplicating and modifying existing theme files or by using a child theme to extend the functionality of the theme.
Convert Design Elements to WordPress
Begin converting your Figma design to WordPress by recreating the design elements using WordPress’s built-in content management system. This involves creating pages, posts, and custom post types and populating them with content such as text, images, videos, and other media. Use the Gutenberg block editor or page builder plugins like Elementor, Divi, or Beaver Builder to create complex layouts if needed.
Integrate Interactive and Dynamic Features
If your Figma design includes interactive elements like forms, sliders, galleries, or any dynamic functionality, you will need to integrate appropriate WordPress plugins to achieve those functionalities. Explore the WordPress plugin repository or premium plugin options to find suitable plugins for the desired features.
Optimize for Performance and Responsiveness
Ensure that your WordPress website performs well and is optimized for various devices and screen sizes. Optimize images, minify CSS and JavaScript files, enable caching, and use responsive design techniques to make your website load quickly and display correctly on different devices.
Test and Launch Your WordPress Website
Thoroughly test your website across multiple browsers, devices, and operating systems to ensure that it matches your Figma design, functions properly, and has a seamless user experience. Make any necessary adjustments and refinements based on user feedback and testing results.
Once you’re satisfied with the conversion, deploy your WordPress website to your live server or hosting environment. Update your domain’s DNS settings if necessary to point to your new WordPress installation.
Learn more: Why Your Business Needs White-Label WordPress Outsourcing?
Method 3: Using Page Builders to Convert Figma to WordPress
Learning curve: Medium
Leverage the efficiency of page builders to seamlessly translate your meticulously crafted Figma designs into a stunning WordPress website. These intuitive tools empower you to drag and drop elements, ensuring a pixel-perfect alignment with your design vision.
Use Elementor to Convert Figma to WordPress
Using a page builder like Elementor is the easiest of all when it comes to converting your Figma design to WordPress. Elementor uses the drag & drop editor, which makes it an ideal method for beginners.

Here, to convert a Figma design to WordPress using Elementor, you can follow these general steps.
Prepare Your Figma Design and Set up WordPress
Ensure that your Figma design is complete and finalized, including all the required layouts, elements, and assets. Now, install WordPress on your web server or use a local development environment like XAMPP or WAMP.
Install the Plugin, Create a New Page, and Launch Elementor Editor
Install & activate the Elementor page builder plugin from the WordPress repository. In the WordPress admin panel, navigate to “Pages” and create a new page or template for your Figma design. On the page edit screen, click the “Edit with Elementor” button to launch the Elementor editor.
Import the Figma Design into Elementor
Once in the Elementor editor, you have several options to import your Figma design. You can either use a Figma to HTML conversion service or tool to generate HTML/CSS code and then copy and paste the code into an Elementor section or widget.
Or you can use a Figma to WordPress plugin that allows direct import of Figma designs into Elementor. Look for plugins like Figma to WordPress or Figma Importer in the WordPress plugin repository. The next best option is to hire a professional to convert your Figma design to WordPress.
Customize and Refine the Design
Once the Figma design is imported into Elementor, you can start customizing and refining it using the various styling and layout options provided by Elementor. Modify the design as needed, adjusting colors, fonts, spacing, and other visual elements to match your original Figma design.
Add Dynamic Content and Functionality
Use Elementor’s widgets and integrations to add dynamic content and functionality to your design. Incorporate features like contact forms, sliders, galleries, or any other interactive elements required by your design.
Preview and Test
Use the Elementor preview functionality to see how your design looks and behaves in different device viewports (e.g., desktop, tablet, mobile). Test the interactivity, responsiveness, and overall functionality of the design to ensure it meets your requirements.
Save and Publish
Once you’re satisfied with the design, save your changes in Elementor, and publish the page or template to make it live on your WordPress site.
Have queries or Unable to convert Figma to Elementor?
Contact us and let’s talk about the best Figma to WordPress conversion service for your business!
Learn: How To Convert PSD To Shopify Easily
Converting Figma to WordPress Using Divi Page Builder

By following the below steps, you can harness the capabilities of Divi Page Builder to seamlessly convert your Figma design into a WordPress website.
Note: Direct import of Figma designs into the Divi builder isn’t a native feature. However, you can follow these steps to manually recreate the Figma design within Divi.
Install and Activate Divi Theme
Begin by installing the Divi theme on your WordPress site. Once activated, Divi provides a powerful and flexible foundation for transforming your Figma design into a functional website.
Create a New Page
In your WordPress dashboard, create a new page where you want to implement your Figma design. Access the Divi Builder to start building your page. Within the page editor, click the “Enable Divi Builder” button. This action activates Divi’s drag-and-drop interface, setting the stage for seamless design integration.
Choose Building Method
Divi offers two building methods – “Build From Scratch” or “Choose a Pre-made Layout.” Depending on your Figma design, select the method that aligns with your project goals.
Design Grid Structure
Divi’s grid structure allows you to define sections, rows, and columns effortlessly. Mirror the layout of your Figma design by creating the necessary grid structure using Divi’s intuitive controls.
Add Modules
Leverage Divi’s diverse range of modules to recreate Figma elements. Each module can be customized to match your Figma design intricacies, from text and images to advanced features like sliders and contact forms.
Customize Styling
Fine-tune the appearance of your design elements by accessing Divi’s styling options. Adjust fonts, colors, spacing, and other style parameters to ensure a pixel-perfect match with your Figma mockup.
Utilize Advanced Features
Explore Divi’s advanced features, such as animation, transitions, and shape dividers, to enhance the visual appeal of your WordPress site. This will ensure it aligns closely with the dynamic aspects of your Figma design.
Save and Publish
Once satisfied with the design adaptation, save your progress and publish the page. Divi’s real-time editing capabilities provide immediate feedback, allowing you to iterate quickly and achieve the desired outcome. Also, ensure your WordPress site remains responsive by using Divi’s responsive editing tools. Test and adjust the design for various devices.
Read: How To Convert Adobe XD Design To WordPress Website
Converting Figma to WordPress Using Beaver Builder
Since direct import of Figma designs into Beaver Builder isn’t a native feature, here’s how to maximize Beaver Builder’s capabilities for Figma to WordPress conversion.

Install and Activate Beaver Builder
Begin by installing the Beaver Builder plugin on your WordPress site. Once installed, activate the plugin to enable its features. Next, create a new page where you want to implement your Figma design. Beaver Builder will be your primary tool for building and designing the page.
Launch Beaver Builder
Open the newly created page in the WordPress editor and click the “Launch Beaver Builder” button. This action initiates the Beaver Builder interface, providing a drag-and-drop environment for building your page.
Beaver Builder offers pre-built layouts that can serve as a starting point for your design. Choose a layout that aligns with the structure of your Figma design, or opt for a blank canvas to start from scratch.
Add Rows and Modules
Use Beaver Builder’s rows and modules to create the structure of your page. Add rows to define sections and columns within those rows. Then, populate these columns with modules such as text, images, buttons, and more, replicating the content from your Figma design.
Customize Content
Click on individual modules to customize their content and appearance. Beaver Builder provides an intuitive interface for adjusting text, images, colors, and other styling options to closely match your Figma design.
Advanced Features and Templates
Explore advanced features and templates within Beaver Builder to enhance the design further. Utilize features like animations, shape dividers, and templates for your WordPress page.
Save, Preview, and Publish
Save your progress regularly and use the preview option to see how your design is shaping up. Beaver Builder’s real-time editing capabilities also allow you to make adjustments on the fly. In addition, ensure your design is responsive by using Beaver Builder’s responsive editing tools. Once satisfied with your design, save the changes and publish the page.
Read: The Ultimate Guide To White-Label WordPress Agency
Figma to WordPress Conversion Using WPBakery
Check out these WPBakery features that help you navigate the page-building process effectively for a successful Figma to WordPress conversion.
Note: Directly importing Figma designs into WPBakery Page Builder isn’t a native feature.

Install and Activate WPBakery Page Builder
Begin by installing the WPBakery Page Builder plugin on your WordPress site. After installation, activate the plugin to enable its functionality. Next, create a new page where you want to implement your Figma design. WPBakery Page Builder will be the primary tool for building and designing the page.
Enable Backend or Frontend Editor
WPBakery provides both backend and frontend editing options. Choose between the two based on your preference. The backend editor allows you to work within the WordPress admin, while the frontend editor provides a real-time preview of your changes.
Add Rows and Columns
Start by adding rows and columns to structure your page. WPBakery’s drag-and-drop interface makes creating a layout that aligns with your Figma design easy. Customize the row and column settings to match the desired structure.
Add Elements with WPBakery Elements
Use WPBakery’s extensive elements library to add content blocks to your page. Elements include text blocks, images, buttons, sliders, and more. Add and customize these elements to replicate the content from your Figma design.
Customize Styling and Design
Click on individual elements to access the styling options. WPBakery allows you to customize typography, colors, spacing, and other design elements to closely match your Figma design. Take advantage of the built-in design options for efficiency.
Advanced Features and Templates
Explore advanced features and templates provided by WPBakery. Implementing features like animations, parallax effects, and custom templates can add a professional touch to your WordPress page and enhance its resemblance to your Figma design.
Save Draft, Preview, and Publish
Save your progress, and use the preview option to see how your design is progressing. Also, ensure your design is responsive. Once satisfied with your design, save the changes and publish the page. WPBakery seamlessly integrates with your WordPress theme, providing a cohesive representation of your Figma design on your live website.
Read: Figma vs WebFlow
Figma to WordPress Conversion Using SeedProd

SeedProd is primarily known as a WordPress landing page builder and maintenance mode plugin. It may not have direct Figma import features. However, you can manually recreate your Figma design within WordPress using SeedProd. Here’s a general guide:
Install SeedProd and Create a New Page
Begin by installing the SeedProd plugin on your WordPress site. Once installed, activate the plugin. Next, create a new page where you want to implement your Figma design using SeedProd.
Enable SeedProd Builder
Launch SeedProd by editing the page and activating the SeedProd builder. This usually involves clicking a button like “Enable SeedProd” or “Edit with SeedProd.” Add sections to structure your content based on your Figma design. SeedProd typically uses sections as the building blocks for your page.
Insert Elements and Content
Use SeedProd’s drag-and-drop builder to insert elements like text, images, buttons, and other content. Manually replicate the content and layout from your Figma design. Click on each element to access styling options. Adjust fonts, colors, and spacing to match your Figma design. SeedProd usually provides a range of customization options.
Advanced Features
Explore any advanced features offered by SeedProd, such as custom backgrounds, animations, or integrations with third-party tools. Add these elements as needed to align with your Figma design. SeedProd also supports responsive design. Use its tools to ensure that your design looks good on various devices. Preview and adjust the layout for desktops, tablets, and mobiles.
Preview, Save, and Publish
SeedProd often provides a live preview so you can make real-time adjustments. Once satisfied, save the changes and publish the page.
Learn: Elementor Vs SeedProd: Detailed Comparison
Other Page Builders for Figma to WordPress Conversion
These are some lesser-known page builders to effortlessly translate your Figma designs into captivating WordPress websites. Each of these builders offers unique features, ensuring a seamless conversion.
Converting Figma Design to WordPress Using Themify Builder
While Themify Builder may not have a direct Figma import feature, you can manually recreate your Figma design within WordPress using Themify Builder.

Install Themify Builder and Create a New Page
Install the Themify Builder plugin and activate it. Create a new page where you want to implement your Figma design using Themify Builder. Launch Themify Builder by editing the page and clicking the “Themify Builder” button or a similar option. This will open the Themify Builder interface.
Add Rows & Columns and Insert Modules
Use Themify Builder’s drag-and-drop interface to add rows and columns to structure your page. Align the structure with the layout of your Figma design.
Themify Builder uses modules to add various elements to your page. Add text, images, buttons, and other necessary modules to replicate the content from your Figma design. Click on each module to access styling options. Themify Builder typically provides a range of customization options. It allows you to adjust fonts, colors, and spacing to match your Figma design.
Explore Builder Elements
Explore any specific elements or features Themify Builder offers, such as animations, backgrounds, or overlays. Use these elements to enhance your design and align it with your Figma mockup. Also, ensure that your design is responsive.
Save and Preview
Themify Builder’s real-time editing capabilities allow you to make adjustments on the fly. Once done with your design, save the changes and publish the page.
Converting Figma Design to WordPress Using SiteOrigin Page Builder
SiteOrigin Page Builder doesn’t have a direct Figma import feature, so you have to manually recreate your Figma design within WordPress.

Install SiteOrigin Page Builder and Create a New Page
Once you install SiteOrigin Page Builder, activate the plugin. Create a new page and launch the Page Builder by editing the page and clicking on the “Page Builder” button. This will open the SiteOrigin Page Builder interface.
Add Rows and Widgets
SiteOrigin Page Builder works with rows and widgets. Add rows to structure your page and insert widgets to add various elements. These widgets include text, images, buttons, and more. Use the drag-and-drop feature to adjust the layout. Add columns within rows to replicate the structure of your Figma design. Customize the layout to closely match the design aesthetics.
Insert Content
Insert content widgets into the layout to represent the various elements of your Figma design. Add text widgets, image widgets, and other relevant content elements. Click on each widget to access styling options. Adjust fonts, colors, and spacing to align with your Figma design. SiteOrigin Page Builder typically provides extensive styling options.
Check Advanced Features
Explore any advanced features SiteOrigin Page Builder provides, such as custom CSS, animations, or additional plugins. Incorporate these features as needed to enhance your design.
Integration With Theme
Ensure that your SiteOrigin Page Builder design integrates seamlessly with your WordPress theme. Preview the page to check for any conflicts or styling issues.
Save and Publish
Once done, save the changes and publish the page. SiteOrigin Page Builder should seamlessly integrate your design into your live WordPress site.
Method 4: Alternative Methods for Converting Figma to WordPress
Here are the alternative methods for converting Figma designs to WordPress. Each method has its own benefits and drawbacks, so carefully consider which option best suits your needs.
Use Gutenberg Blocks to Convert Figma to WordPress

Leverage the power of Gutenberg blocks to seamlessly convert your Figma design to WordPress page. For more information, refer to the official Gutenberg documentation and WordPress Block Editor Handbook.
Note: Direct import of Figma designs into Gutenberg blocks isn’t a native feature. You can follow the below steps to manually recreate the Figma design within Gutenberg.
Read: Gutenberg vs Elementor: Who Wins
Install and Activate Gutenberg
Ensure that the Gutenberg editor is installed and activated on your WordPress site. Gutenberg serves as the default block editor and is integral to the process of converting Figma designs into WordPress pages.
Create a New Page or Post
In your WordPress dashboard, create a new page or post where you want to implement your Figma design. Gutenberg will be the editing tool for building the page. Familiarize yourself with Gutenberg blocks, which are the building components for your WordPress content. Each block serves a specific purpose, from text to images and more complex elements like galleries and buttons.
Block Selection
Choose the appropriate blocks to replicate the structure of your Figma design. Gutenberg offers varied blocks that can be combined to recreate the layout and content elements of your Figma mockup.
- For basic text and image elements, use the Text and Image blocks, respectively. Customize the text and upload images directly within the editor to match the content of your Figma design.
- Utilize the Columns block to structure your content in a layout that mirrors your Figma design. Adjust the column widths & spacing to achieve the desired visual alignment.
Advanced Blocks
Explore more advanced blocks like the Group, Button, and Media & Text blocks to recreate intricate design elements from Figma. These blocks provide additional customization options to match the finer details of your design.
Custom Styles and CSS
For more granular control over styling, use the Custom HTML and Custom CSS blocks. Insert your own code or styles to ensure a precise match between your Figma design and the WordPress page.
Save Drafts and Preview
Save your progress regularly and use the Preview feature to see how your Gutenberg blocks are translating your Figma design into a WordPress page. This allows for real-time adjustments and improvements. In addition, ensure your design remains responsive by testing and adjusting the layout for different screen sizes. Gutenberg provides responsive editing tools to guarantee a consistent user experience across devices.
Read: Benefits Of Outsourcing WordPress
Third-Party Figma Plugins: Not Recommended
Figma plugins like Yotako with AI, UiChemy, while powerful for design tasks within the Figma environment, may not be the ideal solution for direct Figma to WordPress conversion for several reasons:
Limitation in Plugin Functionality for Figma to WordPress Conversion
While there might be plugins or tools claiming to convert Figma designs to WordPress, they may have limitations in accurately translating complex designs or handling specific design elements. These tools might not cover the full spectrum of design variations and complexities.

Different Environments
Figma is a design tool primarily focused on creating mockups, prototypes, and design assets. Conversely, WordPress is a CMS and web development platform. They serve different purposes in the web development workflow.
Read: WordPress Development Workflow: Ultimate Guide
Design vs Functionality
Figma is centered around design, while WordPress involves both design and functionality. Figma designs don’t inherently translate into functional and interactive websites. WordPress development requires coding for dynamic content, interactivity, and backend functionality.
Responsive Design Challenges
Figma plugins may not inherently consider responsive design principles that are crucial for a website. WordPress themes and builders often provide responsive editing tools to optimize content for various devices, a feature lacking in Figma-centric workflows.

Content Structure and SEO
WordPress is designed to manage and present content in a structured manner, considering SEO best practices. As a design tool, Figma might not provide the same level of consideration for content hierarchy, metadata, and other SEO-related aspects essential for a WordPress site.
Interactivity and User Experience
Figma designs may lack the interactive features and user experience considerations required for a functional WordPress site. Converting designs directly to WordPress involves implementing features like forms, navigation menus, and dynamic content, which go beyond Figma’s design capabilities.
Performance Optimization
Directly converting Figma designs to WordPress may result in inefficient and non-optimized code. Optimizing a website for performance, loading times, and other technical aspects is a crucial part of WordPress development and may require manual adjustments in the code.
Security Concerns for Figma to WordPress Conversion
Figma plugins, especially free plugins, may not be built to handle the security considerations necessary for a live website. WordPress, being a CMS, involves:
- Securing the site against potential vulnerabilities.
- Ensuring data protection.
- Handling user authentication, which is not covered by Figma-centric workflows.
Read: BlogVault Review: The Best WordPress Backup & Security Plugin
Dynamic Content and Databases
WordPress relies on databases to manage dynamic content such as blog posts, user data, and other information. Figma, being a design tool, cannot manage databases or dynamic content, which is a fundamental aspect of WordPress development.
While Figma is an excellent tool for designing user interfaces and experiences, transitioning from Figma to WordPress involves considerations beyond visual design. It requires coding, functionality implementation, and adherence to web development best practices, making manual or professional Figma to WordPress conversion processes more suitable for achieving a fully functional and optimized WordPress website.
Further reading: Best White-label Marketing Agencies
Can’t Convert Figma Yourself? Take Help from Professional Experts for Figma to WordPress Conversion
By following the methods and steps mentioned above, you can easily convert your Figma design into a functional WordPress website via HTML, existing WordPress themes, or using Elementor as the page builder.
However, remember that converting a design from Figma to WordPress involves a mix of design, development, and WordPress-specific knowledge. If you’re not familiar with WordPress development, it is best to hire a WordPress expert for Figma to WordPress conversion or hire a WordPress agency to ensure a smooth transition from Figma to a fully functional WordPress website.
Convert Your Figma Design To WordPress Now
Contact us and let’s talk about the best Figma to WordPress conversion service for your business!
Figma to WordPress FAQs
Can I convert Figma to WordPress?
Yes, it is possible to convert your Figma designs to WordPress. There are several ways to do this, such as using a page builder for Figma to WordPress conversion or manually converting the design using HTML, CSS, and WordPress templates.
Can Figma designs be used for WordPress?
Yes, Figma designs can be used for WordPress. You can either convert the design to WordPress or use a page builder like Elementor to import the design directly into your WordPress site.
How do I turn Figma into a website?
To turn your Figma design into a website, you will need to convert it to HTML, CSS, and WordPress templates. Once the design is converted, you can upload it to your WordPress site and customize it further to make it functional and responsive.
How does Figma work?
The user interface will look familiar even though it is browser-based. Many of these programs function similarly, but they vary in terms of particular features, such as what comes pre-installed and what requires plugins. Additionally, how they approach tasks like high-fidelity mockups and prototyping varies.
How does a Figma Artboard work?
Each artboard in Figma is represented by a layer, which underpins everything in the program. Instead of focusing on one file at a time, zoom out from the artboard to obtain a bird’s eye view of the complete project. On the right is an information panel, and on the left is a panel for tools and layers.
Why should you prefer a WordPress Developer?
A WordPress developer has the knowledge you need to create a completely customized website for your company. This expert can genuinely create brand-new themes and plugins for your WordPress website. As a result, you won’t have a generic appearance, and your website will have all the features it requires to succeed.